REPORTAJES
Cómo usar OruxMaps. Cargar mapas y tracks
OruxMaps es una App para Android muy completa para sacarle todo el jugo al Gps de nuestro smartphone o tablet. Muy útil para viajes en bicicleta, gracias a todas sus utilidades y a la posibilidad de poder usar mapas vectoriales o rasterizados geoposicionados, con una pantalla normalmente mayor que la de nuestro Gps habitual. Vamos a ver cómo podemos cargar los mapas vectoriales tipo Garmin y los tracks en formato .gpx en el Oruxmaps en el móvil
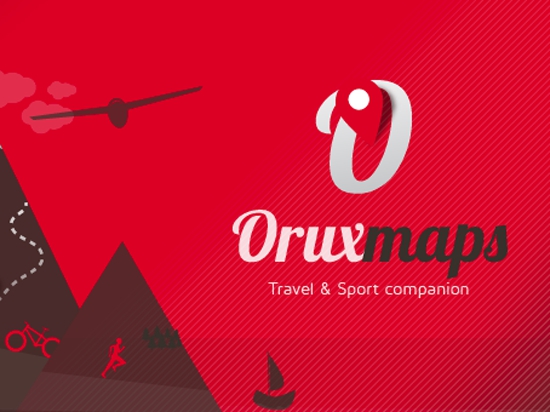
De todas las aplicaciones que hacen uso del Gps para dispositivos móviles, es OruxMaps una de las más completas para que nos acompañe en los viajes en bicicleta. Tanto, que su utilización puede parecer compleja debido a la cantidad de ajustes que podemos manejar. Además es gratuita, aunque no está de más hacer una donación. Merece el pequeño esfuerzo del bolsillo.
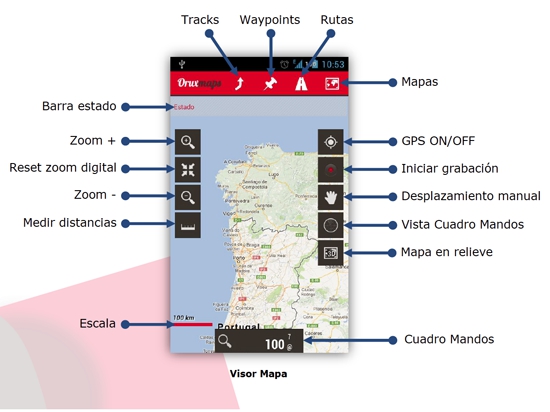
En OruxMaps podemos usar mapas online, que podemos escoger entre una amplia gama de referencias, y el uso sería igual que si usamos la App de Google "Maps", veremos el mapa siempre que tengamos cobertura, pero tambien podemos usar mapas offline, calibrados para su uso. Y ahora incluso esta calibración puede hacerse directamente en el OruxMaps.
Estas son algunas de sus posibilidades (extraido de su web www.oruxmaps.com)
- Visor de mapas online.
- Cuando se navega online, las imágenes se guardan para su uso offline.
- Map Creator. Partiendo de mapas online, se pueden crear mapas offline.
- Soporte a GPS externos bluetooth
- Soporte pulsómetro bluetooth.
- Visor de mapas offline. Utiliza mapas calibrados para OruxMaps con OruxMapsDesktop o TB Atlas Creator (ver secciones de Descargas y Manuales).
- Visor de mapas por capas offline. Ver manual OruxMapsDesktop.
- Rotación del mapa, con la brújula o en la dirección seguida (mapas offline).
- TrackLog: permite guardar la ruta trazada (formato gpx y kml).
- Visualizar rutas/tracks (formato gpx y kml).
- Analizar rutas anteriores (formato gpx y kml).
- Carga automática de mapas, al salirse del mapa actual, o al encontrar un mapa más detallado.
- Zoom sobre los mapas
- Guardar y editar Waypoints (Puntos de Interés)
- Subir o descargar Rutas desde Everytrail.com
- Tracking en vivo con MapMyTracks.com
- Subir Rutas a gpsies.com
- Subir Rutas a trainingstagebuch.org
- Muestra Coordenadas, rumbo, velocidad, altitud, distancia,...
- Mapas vectoriales
- Mapas .rmap
Cómo cargar mapas vectoriales en Oruxmaps para su uso offline
¿QUÉ NECESITAMOS?
a) Un móvil con receptor GPS, cable USB para conectarlo al PC, y la App gratuita ORUXMAPS que la descargaremos en el móvil desde la web de OruxMaps o desde "Play Store" en el móvil.Para el que nunca haya conectado el móvil al PC posiblemente necesite los "drivers" (el programa de su marca de móvil cargado en el PC para poder identificar al móvil cuando se conecte al PC), para el caso de Samsung el programa es Samsung Kies, que por supuesto es gratuito y que se encuentra en la web del fabricante, este programa sirve para otras muchas actuaciones PC-MOVIL. Los usuarios de Mac deberán hacerlo con Android File Transfer, probablemente.
b) Un PC o Mac donde usaremos el programa BASECAMP de Garmin (gratuito), al que le cargaremos unos mapas topográficos. Todo el trabajo de mapas, rutas, waypoints, etc. lo haremos en el PC con este programa y después lo pasaremos al móvil.
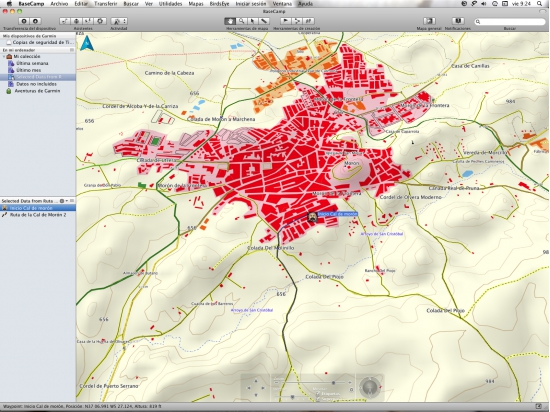
¿QUÉ HAY QUE HACER?
1.-INSTALAR el programa ORUXMAPS en el móvil
A través del Play Store (buscador de programas para el móvil) lo instalamos en el móvil, y con esto ya tenemos el programa para visualizar y seguir los mapas y los track, pero nos falta cargarlo de contenido: mapas, track, etc. Esto lo haremos desde el PC en el que previamente tendremos que tener instalados los mapas y un programa “manejador” de este tipo de información.
Al instalar la App se instalarán automáticamente una serie de carpetas dentro del directorio-carpeta oruxmap, entre otras tendremos la carpeta mapfiles que será donde cargaremos los mapas y la carpeta tracklogs que será donde carguemos las rutas y waypoints que queremos llevar en el móvil.
2.- INSTALAR en el PC el programa BASECAMP y los mapas topográficos
2.1.- Desede la web de Garmin instalamos el BASECAMP, que es un programa gratuito. Enlace para bajar el BASECAMP: http://www.garmin.com/es-ES/downloads/basecamp
Con este programa prepararemos el viaje antes de cargarlo en el movil-gps.
2.2.-Descargar los mapas topográficos en el PC: en el foro de ELGPS tenemos toda la información. Este es el post de carga del TOPOHISPANIA 2XX (que también es gratuito). Seguir los pasos de instalación que allí se explican: http://www.elgps.com/foroGPS/viewtopic.php?f=41&t=8646
En función del sistema operativo de vuestro PC tendréis que elegir la opción Windows o MAC para cada caso hay dos opciones mapas sin DEM y mapas con DEM (datos de elevación) para el caso de Windows son 7 archivos sin DEM y 9 archivos con DEM que pesan muchísimo y que tardan en bajarse, así que no hay que ponerse nervioso, una vez bajados los archivos hay que ejecutarlos por orden uno detrás de otro. Yo tengo las dos opciones cargadas en mi PC. Los DEM dan una visión más chula del mapa en el PC se ve las elevaciones como si fuera tres dimensiones, y los puntos que hagamos poseerán el dato de su elevación, pero en el móvil no son tan necesarios, lo que queremos es ver un mapa con la curvas de nivel y las elevaciones escritas sin necesidad de verlas en 3D y también hay que tener en cuenta que según que móvil no podrá con ellos.
No obstante, con el TOPOHISPANIA1.0 será suficiente para conseguir lo que queremos (aunque no esté tan actualizado), y pesa algo menos de 700 Mb. Al igual que en el punto 2.2. al ejecutar el Topohispania 1.0 los mapas se cargan en el BASECAMP. Hay que resaltar que en el PC, en el BASECAMP, podremos tener todos los mapas que seamos capaces de conseguir, pudiendo trabajar indistintamente con cualquiera de ellos, y a la hora de pasar los datos al móvil, elegiremos cuál pasar según capacidad del móvil y según nuestros intereses de viaje-excursión. Yo recomiendo cargar en el móvil todo el TOPOHISPANIA 1.0 de un tirón y así lo tendremos siempre y sólo tendremos que subir los tracks y wps en futuros viajes-excursiones. Si vuestro móvil no tiene suficiente memoria y no podéis ponerle tarjeta SD puede ser que no podáis cargarlo entero. Si por el contrario tenéis un movil potente se podria cargar todo el TOPOHISPANIA 2.04 (creo que no llega a 2 Gb).
2.3.- Cargamos en el PC el fichero con los tracks que vamos a hacer si son tracks previos que otros han hecho. También podemos “dibujar” nuestro track con las herramientas del BASECAMP.
3 TRANSFERIR datos al móvil/tablet
Con el programa BASECAMP abierto tendremos el mapa de España con el TOPOHISPANIA y los tracks y waypoint de nuestro viaje que los queremos cargar.
3.1.- Conectamos con cable USB el móvil al PC, el móvil debe estar en “almacenamiento masivo”. En la pantalla del BASECAMP activamos la opción de menú “Enviar a Dispositivo”, el programa buscará el dispositivo que en este caso es nuestro móvil y aparecerá como un disco “x” de almacenamiento masivo (en la parte izquierda de la pantalla) y ofreciéndonos qué queremos transferir (mapas, rutas, caminos, waypoints).
3.2.- Usando los menús del BaseCamp transferiremos los mapas del Topohispania al móvil, para hacerlo: con el botón derecho del ratón sobre el directorio que se abre en la parte izquierda y se abre un menú, activar la carga de mapas y se abrirá un programa interno que creo se llama mapainstall que te ofrece el mapa del TopoHispania en cuadrículas para que selecciones las cuadrícula que quieres trasferir al móvil, cuando termina se nos ha creado una carpeta titulada Garmin en el directorio raíz de nuestro móvil o en su tarjeta SD.
3.3.- Trasladamos la carpeta Garmín a oruxmax/mapfiles. Tendremos que entrar en las capetas del móvil y trasladar la carpeta Garmin dentro de /storage/sdcard0/oruxmaps/mapfiles y con eso tendremos los mapas en el móvil.
3.4.- Transferir los tracks y waypoints: usando el BaseCamp repetimos la operación de enviar al dispositivo. En esta ocasión transferimos los tracks y wps. Se genera otro archivo Garmin en el directorio raíz del móvil o de su tarjeta SD y en este caso lo tenemos que trasladar a la carpeta /storage/sdcard0/oruxmaps/tracklogs
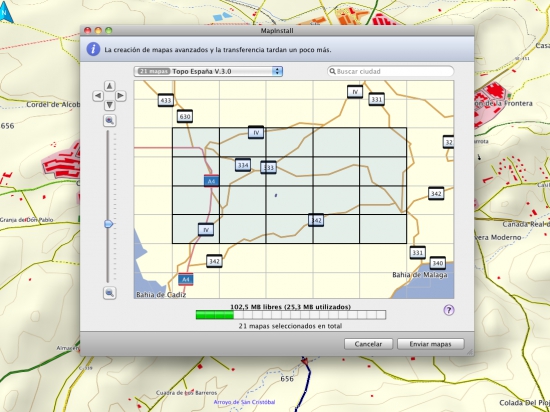
Ventana para selección de hojas del mapa que queremos transferir al dispositivo usando Mapinstall
4 PROBLEMAS con la conexión del móvil/tablet al PC
Puede ocurrirnos que nuestro móvil, a pesar de los drivers, o asistentes y programas, no consigamos conectarlo con nuestro Pc o Mac. No hay que desesperar... pueden ocurrir varias cosas, la primera es que el cable que estamos usando no sea de datos, sino sólo de carga, por lo que no conectaremos. La solución pasa por cambiar de cable. Otra es que los fabricantes se empeñen en ponernos las cosas difíciles y por muchos intentos no seamos capaces de conectarlo. Entonces la solución está en sacar la tarjeta SD (micro, probablemente) y conectarla directamente al ordenador. Ahí buscaremos las carpetas mapafiles y tracklogs dentro de la de Oruxmaps, y cargaremos los mapas y los tracks. Si la tarjeta es de gran capacidad podemos cargar directamente los mapas bajados de internet (ver listado más abajo) y evitarnos el proceso del BaseCamp.
Otro problema que podemos tener es que una vez conectado el teléfono con el ordenador, el BaseCamp no reconozca el móvil como un dispositivo Gps, y por tanto no lo podamos seleccionar como tal. Esto ocurre a veces porque el móvil, en almacenamiento masivo, se monta en el Pc como una cámara de fotos. Podemos solucionarlo conectando a la vez, en otro puerto USB un pendrive. Normalmente a éste lo reconoce como un dispositivo; entonces transferiremos los mapas y tracks al pendrive, y una vez los tengamos allí, entonces copiamos y pegamos estos archivos en las correspondientes carpetas de Oruxmaps, que aparecerán dentro del icono de cámara fotográfica, que no es otra cosa que nuestro teléfono. Si no lo reconoce, podemos probar crendo una carpeta Garmin en el directorio principal del pendrive.
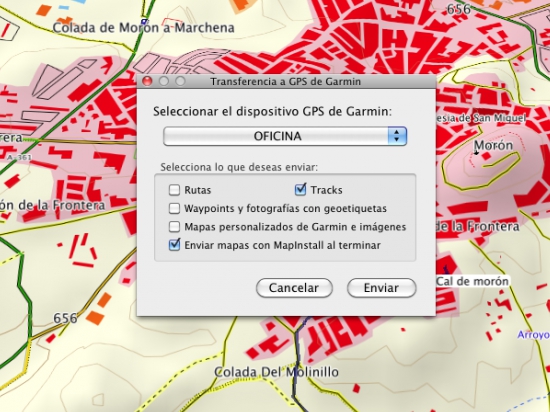
Imagen de BaseCamp usando un pendrive como dispositivo GPS para transferir traks y mapas
Descarga directa de mapas y tracks en el móvil/tablet
Si tenemos una buena conexión wifi a internet, y espacio disponible en la tarjeta o en el móvil, podemos descargarnos directamente los mapas en nuestro dispositivo smartphone e instalarlos en Oruxmaps. Si la descarga que vamos a hacer es grande será conveniente dejar el móvil conectado al cargador, para evitar que se detenga por falta de batería. Necesitaremos tener una aplicación con la que podamos descomprimir los archivos descargados. Vamos a usar AndroZip.
5.1.- Instalamos Androzip en nuestro dispositivo móvil con Gps. Para ello lo buscamos en PlayStore.
Androzip nos permitirá descomprimir los archivos, pero también nos facilita la gestión de los mismos, es decir, pasarlo de una crapeta a otra, eliminarlos, etc.
5.2.- Buscamos el mapa que queramos instalar haciendo uso de los enlaces de descargas gratuitos que se indican más abajo, utilizando el navegador que tengamos en nuestro móvil o tablet.
5.3.- Trasladamos el archivo, normalmente comprimido, desde la carpeta de descargas -downloads- hasta la carpeta -mapsfile-, que se encuentra en dentro de la carpeta oruxmaps. Esto podemos hacerlo mediante el programa AndroZip. Localizamos el archivo y lo mantenemos pulsado, entonces nos aparecerá una ventana con diferentes opciones, entre las que se encuentra "Mover". hacemos click con el dedo, y a continuación buscaremos la carpeta mapsfile dentro de la de oruxmaps.
5.4.- Descomprimimos el archivo haciendo click en él y seleccionamos la opción "Extraer archivos aquí". Puede que a su vez haya más archivos comprimidos dentro de esa carpeta comprimida, entonces volvemos a hacer la misma operación.
5.5.- Borramos las carpetas comprimidas que habíamos descargado después de descomprimirlas para liberar espacio en la tarjeta o en el dispositivo. Para hacerlo mantendremos pulsado las carpetas o archivos comprimidos (los reconoceremos por el icono) y seleccionamos "Borrar".
5.6.- Cargar tracks en el móvil es tan fácil como bajarlos de internet, por ejemplo desde la web de Andalbike, siguiendo los mismos pasos que con el mapa, aunque no será necesario descomprirlos, pues al tener poco tamaño estos archivos no se suelen comprimir. Desde la carpeta download los pasamos a a la carpeta tracklogs.
SELECCIONAR mapas y tracks en Oruxmaps
Abrimos Oruxmaps y en la pantaña principal pulsamos, en la parte superior, el icono de la derecha, que tiene un dibujo de mapa. Se nos desplega un menú en el que seleccionaremos "Abrir mapa". Ahora podremos escoger entre Online y Offline. Pulsamos en Offline y podemos ver los mapas que tenemos cargado: world, que es un mapa genérico del mundo, con pocos detalles, y el nuevo que acabamos de colocar.
De la misma manera, una vez cargado el mapa, podemos colocar los tracks que hemos subido. Pulsamos el icono con forma de carretera (arriba el segundo desde la derecha) y hacemos click en "Cargar GPX/KLM". Se nos abrirá una pantalla donde veremos todos los tracks que hemos subido. Hacemos click en el que queramos usar.
Otros mapas que podemos cargar también:
Vectoriales (formato Garmin):
- (world) http://www.gpsfiledepot.com/
- (world) http://mapcenter.cgpsmapper.com/
- (Europe) http://www.wanderreitkarte.de/garmin_de.php
- (Marroc) http://www.island-olaf.de/travel/marokko/gps.html
- (TOPOHISPANIA) http://www.elgps.com/foroGPS/viewtopic.php?f=41&t=8646
- (TOPOPIRINEOS) http://topopirineos.blogspot.com/
- (TOPOLUSITANIA) http://topolusitania.blogspot.com/2011/02/topolusitania-v090.html
- (Argentina, Chile, Perú, Uruguay, Paraguay, Brasil, Bolivia,...) http://nacho.com.ar/2012/01/mapas-gratuitos-para-garmin/
- (Finnish) http://kartat.hylly.org/
Mapas Raster:
- (España) Mapas del IGN con sombreado 1:25000 -P4mp3r0- http://www.mediafire.com/?om2m2mulwyu25#myfiles
- (España) Mapas del IGN con sombreado 1:25000 -P4mp3r0- http://www.htcmania.com/showthread.php?t=350235
Map (mapsforge vectorial):
- (world) http://download.mapsforge.org/maps/
- (España) Openandromaps. Basados en Mapsforge y añadido líneas de nivel y carril bici http://www.openandromaps.org/en/download.html
Formato Oruxmaps (sqlite):
- (Europe) http://www.4umaps.eu/download-outdoor-hiking-mountain-bike-maps.htm#mozTocId816533
- (España) http://www.nevasport.com/phorum/read.php?3,2799391,2799391,page=1#msg-2799391
- (España) http://www.cosasdeandroides.com/
- (España) 3D DEM http://www.viewfinderpanoramas.org/Coverage%20map%20viewfinderpanoramas_org3.htm
- (España) 3D DEM http://www.viewfinderpanoramas.org/dem3.html
- (España) 3D DEM http://www.ipellejero.es/radiomobile/RM_03.html
- (España) El Toledano Errante http://kunzuilh.blogspot.com.es/2012/09/mapas-para-oruxmaps-xii-recopilacion-de.html
MAPAS ONLINE
WMS:
- (España Cataluña ICC) todos los mapas y ortofotos vigentes del ICC http://shagrat.icc.es/lizardtech/iserv/ows?
- (España IGN) http://www.idee.es/wms/MTN-Raster/MTN-Raster?
- (España Sigpac) http://wms.marm.es/wms/wms.aspx?
- (España PNOA) http://www.idee.es/wms/PNOA/PNOA?
- (España) http://www.idee.es/web/guest/directorio-de-servicios
- (España Valencia)http://terramapas.icv.gva.es/mapa_topografico_base
- (España Valencia)http://terramapas.icv.gva.es/odcv05_etrs89h30_2010
- (España Navarra) http://idena.navarra.es/ogc/wms.aspx?
- (España catastro) https://ovc.catastro.meh.es/Cartografia/WMS/ServidorWMS.aspx?
- (España Euskadi) http://www.geo.euskadi.net/s69-geodir/es/contenidos/informacion/servicios_estandares/es_81/servicios_estandares.html
- (France) http://www.geosignal.org/cgi-bin/wmsmap
- (Italy) http://www.pcn.minambiente.it/PCNDYN/catalogowms.jsp?lan=it
- (Swiss) http://wms.geo.admin.ch/
- (Meteo) http://wms.openweathermap.org/service
Al igual que en todos los Gps, una de las cosas más importantes que tenemos que tener en cuenta a la hora de seguir un track es la orientación del mapa. Si dejamos Norte arriba, que es como estamos acostumbrados a ver los mapas, al girar, el track que estamos siguiendo se saldrá del mapa y puede que nos perdamos. Siempre que estemos en marcha siguiendo un track debemos tener el "dirección arriba" de esta forma avanzaremos por encima del trazado que hemos cargado (esto se encuentra en Configurar>Mapas>Modo Mapa). Y otra cosa muy importante, recordad que estos dispositivos móviles (teléfonos y tablet) disponen de una batería que se gasta fácilmente cuando se hace uso del Gps y de aplicaciones complejas. Conviene controlar la carga de la batería o/y llevar otra u otro sistema de alimentación (placa solar, batería extra, etc.)
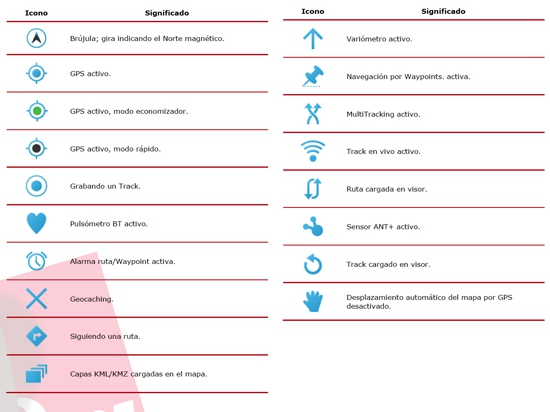
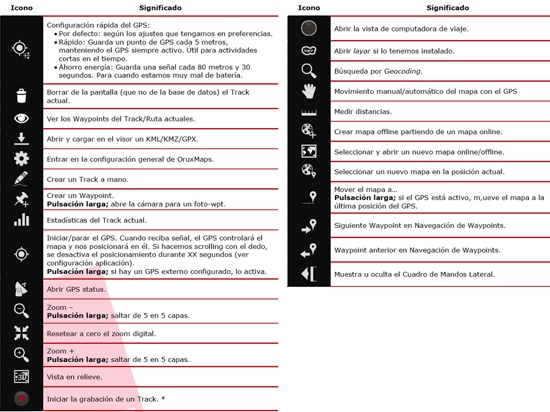
Algunas imágenes han sido extraidas de la web oficial de OruxMaps www.oruxmaps.com
GENIAL EL REPORTAJE, PERO AUNQUE HE SEGUIDO LOS PASOS TENGO PROBLEMAS. TENGO UN SAMSUNG S3 y el BASECAMP, NO LO RECONOCE COMO DISPOSITIVO, POR SUPUESTO TENGO INSTALADO EL ORUXMAPS. TENGO SAMGUNG KIES Y MI ORDENADOR RECONOCE EL DISPOSITIVO, PERO NO PUEDO VERLO A TRAVES DEL BASECAMP. GRACIAS Y UN SALUDO
Hola Jose Luis. El paso más importante lo tiene hecho, y es que te reconozca el ordenador tu smartphone. De todas formas, tal vez no lo haga como "disco duro externo", sino sólo con opción a modificar música, fotos, vídeo y libreta de direcciones. Si es así poco puedes hacer directamente. Te aconsejo que lo hagas como se describe en el apartado "Descarga directa de mapas y tracks en el móvil/tablet" utilizando "AndroZip" u otra App similar. Así es como yo lo tengo que hacer con mi móvil ¡Suerte!
¿Has probado haciéndolo como se explica en el punto 4 que se titula: 4 PROBLEMAS con la conexión del móvil/tablet al PC? A mi así me funciona. Sólo necesitas un pendrive para exportar primero allí todos los archivos de mpas y tracks. Después los copias a tu tarjeta SD o al móvil si lo ves como cámara fotográfica, o unidad externa, en Mi PC.
Hola. En que formato deben estar los mapas, porque he bajado unos en formato .mp y no me reconoce nada el programa. Necesito un mapa de Africa o uno mundial tipo el que trae basemap. Sabes donde puede conseguirlo en formato para usarlo en este programa. Gracias
Hola Makky. Los mapas deben ser vectoriales (tipo Garmin), o Rmap. Puedes hacer mapas raster directamente en el Oruxmaps a partir de mapas escaneados. En este artículo puedes encontrar una relación de sitios que ofrecen mapas gratuitos. Tambien puedes encontrar una recopilación de mapas en el blog de El Toledano Errante: http://kunzuilh.blogspot.com.es/2012/09/mapas-para-oruxmaps-xii-recopilacion-de.html Comprueba que tienes los archivos de mapas en la carpeta correspondiente y que están descomprimido. Luego selecciona mapa offline.
es muy cierto que la batería de celulares se gasta rapidísimo usando GPS, por lo tanto es NECESARIO tener un cargador portátil de batería. Hay unas baterías externas para cargar los celulares que vienen con puerto USB. Son geniales y baratas. pueden buscarla por "Power Bank". El GPS es un elemento al cual le confiamos nuestra vida y no queremos exponernos por que se nos agote la carga del celular
Hola, muy buena explicacion sobre el uso de oruxmaps en nuestro smartphone. Tengo un problema, me gustaria me puedas dar alguna solucion. He podido crear un mapa offline a traves de Basecamp del Topohispania sin DEM. Lo abro perfectamente en mi dispositivo mediante oruxmaps. El problema que tengo es que este intento tener en el movil el Topohispania completo en offline. Como tenia los archicos .rar ya descargados en el PC pues los copie en la carpeta downloads y mediante androzip los movi a la carpeta mapsfiles que comentas. De esta manera al intentar descomprimir se me queda en el 4% como si no enlazara a la siguiente particion... Bien entonces cree un archivo.rar de todo el mapa en cuestion y realice el mismo paso. En este casi si me lo descomprime y me crea el archivo topohispania_garmin_2.04.exe pero ni tengo la opcion para abrirlo desde oruxmaps ni me deja instalarlo en el movil. Gracias de antemano
Hola David. Comprueba que tendrás suficiente espacio en el móvil cuando se descomprima el archivo (el .rar más el descomprimido). De todas formas, prueba haciendo lo mismo que hiciste la primera vez. Crea un mapa offline a través de BaseCamp, seleccionando todas los cuadritos. Así es como yo lo he hecho y va.
Gracias por la respuesta Luigi. Yo creo que mas por el espacio se debe a que el archivo creado es .exe y no deja instalarlo... Ya habia pensado esa opcion, lo unico que me daba mas pereza andar seleccionando todos los cuadritos pero bueno lo hare asi sabiendo que funciona igual. Un saludo.
Sobre los mapas que se pueden cargar y hacer funcionar en el Orux, los mas reales son las orto fotos del cnig, pero yo no he sido capad. Encontré como hacerlo paso a paso en mi orbea.com para no perderte. Si a alguien le interesa ver el terreno en directo y un día soleado se lo aconsejo. Si alguien dispone de estos mapas preparados para trabajar con el Orux estaría muy agradecido si los pudiera compartir. Por si acaso nachocabrerizo@gmail.com Es el complemento perfecto para una aplicación tan útil y que funciona de maravilla.
GRAN TUTORIAL. He descargado el oruxmaps para realizar rutas en mtb, y de todos los tutoriales que he podido encontrar y leer, este sin duda es el que más me convence de todos. Primero al aclararme que mapa online debía cargar en el oruxmaps para ver todos los detalles y caminos. Y por utilizar mapas vectoriales para su funcionamiento. Gracias por compartirlo.
Hola, Tengo Oruxmaps instalado en el teléfono, lo que ocurre es que tengo poca memoria en el teléfono y los maspas y tracks tengo que meterlos en la tarjeta SD. El caso es que el programa me ha creado las carpetas de almacenamiento en la memoria del teléfono y no se como cambiarlas a la tarjeta SD para que vaya a buscarlas ahí. Gracias.
Gracias por vuestros comentarios. RAMIRO, prueba desde Ajustes > Administrador de aplicaciones > OruxMaps. Haz click en OruxMaps y luego en "Mover a tarjeta SD" y si todo va bien se tasladará a la tarjeta externa. También podrías probar con la App "AndroZip File Manager" creando una carpeta en la SD que se llame OruxMaps, y dentro otra "Mapsfile" y ahí colocamos los mapas, copiando y pegando. Después desde el OruxMaps buscamos la nueva ruta de los mapas offline (no estoy seguro si esto funciona así). Otra cosa que supongo ya habrás hecho: borra todo las aplicaciones inútiles que tengas en el móvil. Suerte.
Hola. mi intención es usarlo como ciclocomputador. osea que me marque velocidad, velocidad media, inclinación, ritmo cardíaco. ¿es posible esa opción? gracias
Hola Diego. Al OruxMaps puedes conectarle sensores como pulsómetro y cadencia/velo. Estos sensores son especiales con conexión Bluetooth. Para ello entras en "Menú>Configuración global>Sensores". Cuando inicias una grabación, al pie de la pantalla aparecen los datos de velocidad, tiempo, desnivel acumulado, pulsaciones, etc. Esto lo puedes configurar con "Menú>Configuración global>Elementos viuales>Cuadro de mandos>Elementos visuales".
No consigo que me reconozca Basecamp el mapa City Nacigator NTU 2015.30 archivo imagen. En que carpeta debo guardarlo para que lo reconozca. Gracias.
Impresionante lo difícil que es poner en vigor todo esto. Lo dejo, no hay quien se aclare. Mejor con el mapa de mano, no te pierdes.
Hola!, Como otros compañeros estoy teniendo problemas para pasar los mapas. Estoy en el momento en que, con el mapa garmin en un usb, y el BaseCamp reconociendo el mapa (en este caso el TrekMapItalia_v3_Pro.img) clickeo derecho en la parte izquierda para decirle "instalar mapa en terjeta de memoria", me abre el MapInstall, pero teniendo como dispositivo la tarjeta de memoria pone (No se han encontrado mapas desbloqueados para este dispositivo.) Lo que estoy esperando es que me salga la famosa cuadricula para seleccionar las partes que me interesan y poder llevarlas al usb y copiarlas al mobil para usarlas en el OruxMap. Alguien sabria darme alguna pista? Es acaso el mapa? Pero funciona bien en el BaseCamp... Es acaso la version de BaseCamp que la han modificado para proteger mas los mapas? Muchas gracias por cualquier comentario de ayuda.
Muy buena explicación. Tengo un problema para acceder al WMS del SIGPAC (http://wms.marm.es/wms/wms.aspx) ya que me devuelve siempre imagenes que solo incluyen la marca SIGPAC pero sin ningun tipo de información.
Hola LORENZO. Parece que se trata de un problema de licencias de los mapas. Comprueba que el mapa lo tienes desbloqueado. ISMAEL. No sé ayudarte. Lo siento.
Alguien ha probado los tracks de wikilocs
Fuciona de maravilla con los tracks de wikiloc
Hola Luigi, me he bajado los mapas para Orux Map para mi provincia, concretamente Malaga, de la pagina El rincón del Mapa,donde pone que es para Orux map, pero no me lo reconoce el programa,ya lo he puesto en todas las carpetas, estoy intentando ponerlo en la tarjeta micro sd de una Tablet que he comprado para usarla como navegador en el campo. Puedes ayudarme a conseguirlo? Muchas gracias.
Hacetiempo que tengo Orux y he descargado toda Asturias en ortofotos offline el problema que tengo es que cuando descargo una ruta y la quiero ver en el movil antes de realizarla la ruta me desaparece y me salta a otra parte del mapa. Los mapas los tengo bien solapados
GMU8D3
Una pasada de post!! sin duda de lo mejor que he visto y todo explicado de una manera sublime. Salgo en 3 días ha hacer el camino de Santiago y estaba buscando algo así para poder guiarme en la ruta. Muchas gracias por tu aportación. Comentar una cosilla que a mi me ha funcionado y no me ha parecido leer. Si no os reconoce Basecamp el móvil y no podéis transferir los mapas, rutas y demás. podéis usar los de TOPOHISPANIA que ya habíamos descargado previamente. Sólo tenéis que ir a la ruta donde los instalamos en nuestro pc (en mi caso) C:Garmin/topohispania y copiar todos los archivos en nuestro móvil (en mi caso) /storage/sdcard0/oruxmaps/mapfiles Posteriormente seguir con los pasos que ha marcado Luigi y hecho! los mapas "oficiales". Un saludo y gracias de nuevo por el post!
Muy buenas. Genial el post. He seguido paso a paso todo y desde el ordenador puedo ver que tengo en la tarjeta sd el programa oruxmaps y en la carpeta mapsfile tengo la carpeta con el topohispania. Sin embargo desde el móvil ejecuto el programa y cuando entro en mapas offline solo me aparece el que trae (world), pero no me aparece nada más. Lo he intentado de muchas maneras pero ya he desistido. Cargué el topohispania 2.04. Mi móvil es un xperia M2. ¿Puede que no lo soporte? Ayuda. Gracias.
El Topohispania debes exportarlo desde el Basecamp y ese archivo meterlo en la carpeta mapfiles
Aviso legal|Política de cookies|Advertencia sobre las rutas|Rutas Andalbike
RSS Noticias · RSS Agenda · RSS Reportajes
 Esta web de
Andalucía bike S.L.
está bajo una licencia Creative Commons
Esta web de
Andalucía bike S.L.
está bajo una licencia Creative CommonsReconocimiento-NoComercial-SinObraDerivada 3.0 Unported.

