REPORTAJES
Cómo crear una ruta en Andalbike.com a partir del track del GPS
Esto es un manual con una descripción paso a paso de cómo subir el track grabado por el GPS de una ruta realizada por nosotros. Cómo utilizar el editor de textos para hacer una descripción completa y cómo insertar fotografías y vídeos. También se explica cómo podemos añadir otros archivos Adobe Pdf de folletos, Word o Excel con descripción de algún tipo de interés o rutómetros.
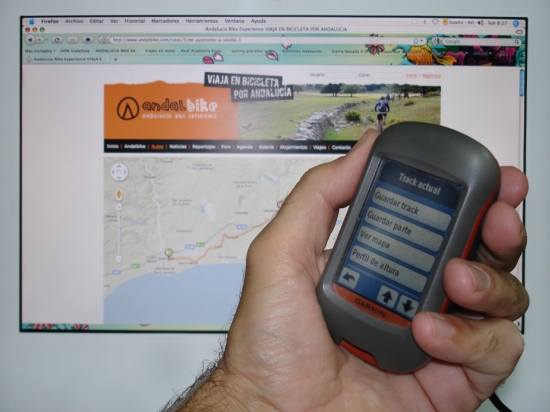
Una vez realizada la ruta, acompañados de un GPS, y dispuestos en el ordenador, descargamos el archivo GPX del GPS al ordenador y lo guardamos en la carpeta que utilicemos. Debemos recordar dónde está, pues luego lo buscaremos desde el creador de rutas.
Para poder compartir una ruta que hayamos realizado es necesario estar registrado. Una vez que lo hayamos hecho, entramos en Andalbike.com con nuestro Nick y contraseña. Y accedemos a ZONA DE USUARIO
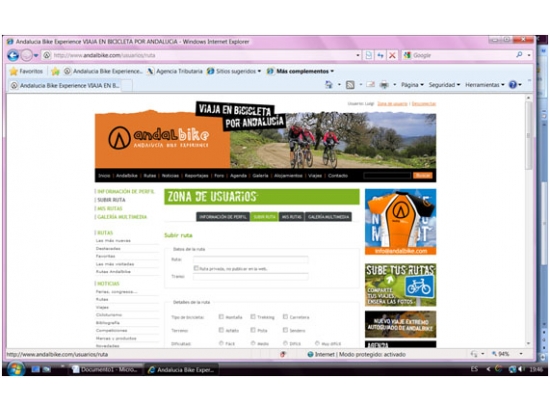 Hacemos click en la pestaña SUBIR RUTA. Ya estamos en la pantalla con los campos que deberemos rellenar para crear nuestra ruta, y así ir dando contenido a nuestro cuaderno de viajes. Comenzamos por rellena el NOMBRE DE LA RUTA y el TRAMO. Una ruta, como de Granada a Almería por la Alpujarra, está formada por varias etapas o tramos, el primer tramo podría ser Granada-Nigüelas. En nuestro ejemplo, Nombre de la ruta: Ayamonte-Sevilla, el tramo: 1- Ayamonte-Gibraleón. Y hacemos click en el tipo de bicicleta, en este caso montaña o trekking, el tipo de terreno, pista, la dificultad: fácil, y el tipo de recorrido: lineal, pues empieza y termina en un lugar diferente.
Hacemos click en la pestaña SUBIR RUTA. Ya estamos en la pantalla con los campos que deberemos rellenar para crear nuestra ruta, y así ir dando contenido a nuestro cuaderno de viajes. Comenzamos por rellena el NOMBRE DE LA RUTA y el TRAMO. Una ruta, como de Granada a Almería por la Alpujarra, está formada por varias etapas o tramos, el primer tramo podría ser Granada-Nigüelas. En nuestro ejemplo, Nombre de la ruta: Ayamonte-Sevilla, el tramo: 1- Ayamonte-Gibraleón. Y hacemos click en el tipo de bicicleta, en este caso montaña o trekking, el tipo de terreno, pista, la dificultad: fácil, y el tipo de recorrido: lineal, pues empieza y termina en un lugar diferente.
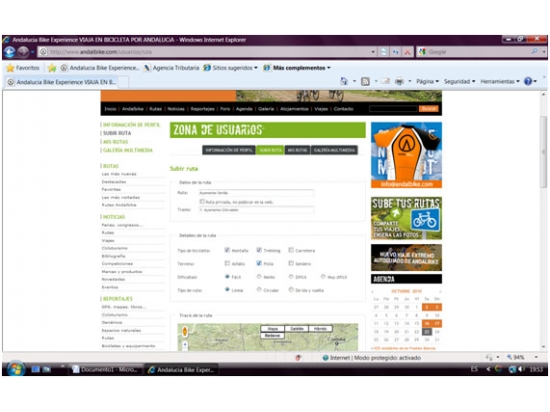
Ahora es el momento de subir el track. Para ello Clickeamos en EXAMINAR y localizamos el archivo GPX que queremos subir. Hacemos click en “Abrir” y el comenzará la subida al servidor del track seleccionado.
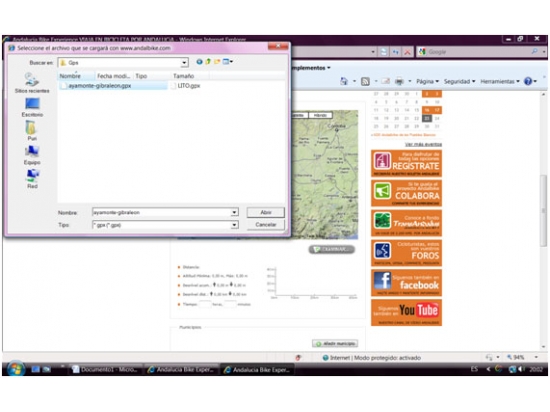 Una vez finalizado el proceso aparecerá reflejado el track en el mapa, y de manera inmediata también se crea el perfil de la ruta y tomará los datos como total de kms., altitud mínima y máxima, kilómetros de subida y bajada, desnivel acumulado de subida y bajada y nos queda libre la casilla del tiempo para que podamos rellenarlo según la duración real del mismo, ya que muchas veces los tracks incluyen un tiempo que no se corresponde con el real necesario para hacer el trayecto.
Una vez finalizado el proceso aparecerá reflejado el track en el mapa, y de manera inmediata también se crea el perfil de la ruta y tomará los datos como total de kms., altitud mínima y máxima, kilómetros de subida y bajada, desnivel acumulado de subida y bajada y nos queda libre la casilla del tiempo para que podamos rellenarlo según la duración real del mismo, ya que muchas veces los tracks incluyen un tiempo que no se corresponde con el real necesario para hacer el trayecto.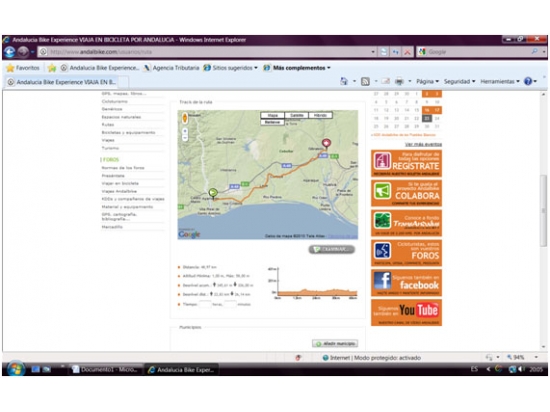
A continuación incluiremos los municipios por los que transcurre la ruta. Esto ayudará a localizarlo posteriormente por otros cicloturistas que deseen hacer un viaje por donde lo hemos hecho nosotros. Para hacerlo es tan fácil como hacer click en AÑADIR MUNICIPIO y seleccionar la población por la que pasamos. Esta acción la repetiremos tantas veces como municipios queramos incluir.
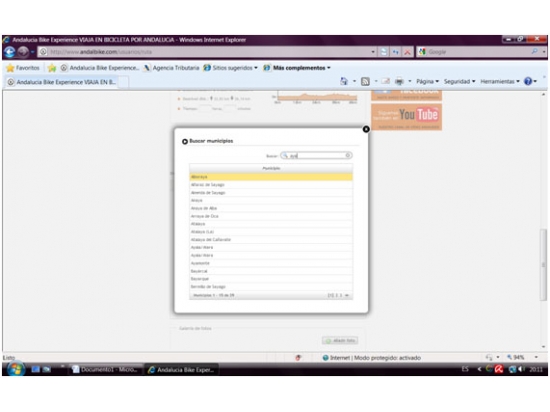
Después podremos hacer una descripción tan detallada como queramos de la ruta, para eso utilizaremos el editor de texto. Aquí podremos incluir texto, hipervínculos, fotos, vídeos, html, y alinear el texto o crear listas. También podemos dar distintos tamaños para los titulares, en FORMATO. Comenzamos por escribir un texto introducción, descriptivo de toda la ruta, y posteriormente del tramo que tratamos aquí.
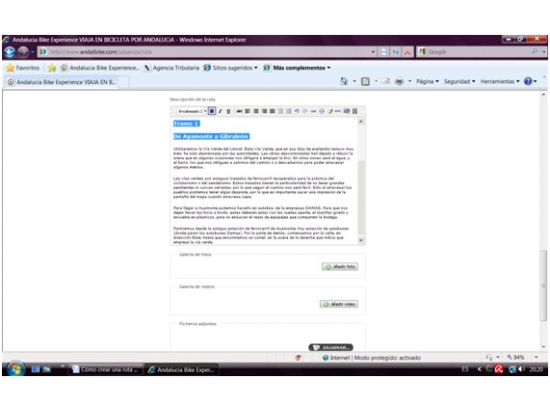 Para incluir una foto, dentro del texto, haremos click en el icono de cámara de foto que aparece en el extremo derecho del editor y nos aparecerá una ventana donde pulsaremos en CARGAR IMAGEN.
Para incluir una foto, dentro del texto, haremos click en el icono de cámara de foto que aparece en el extremo derecho del editor y nos aparecerá una ventana donde pulsaremos en CARGAR IMAGEN.
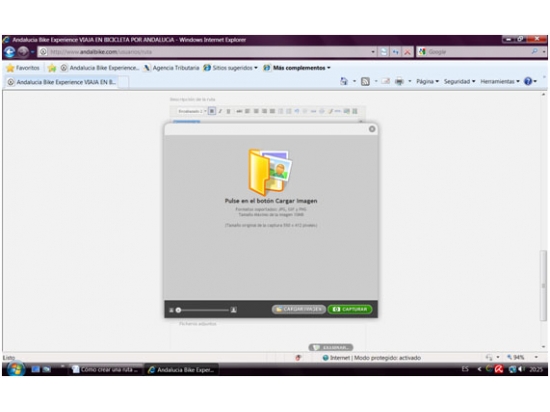 Desde aquí buscamos la fotografía que queremos colocar, la cual se nos abrirá en la pantalla y le damos el encuadre que nos parezca más idóneo y hacemos click en CAPTURAR.
Desde aquí buscamos la fotografía que queremos colocar, la cual se nos abrirá en la pantalla y le damos el encuadre que nos parezca más idóneo y hacemos click en CAPTURAR.
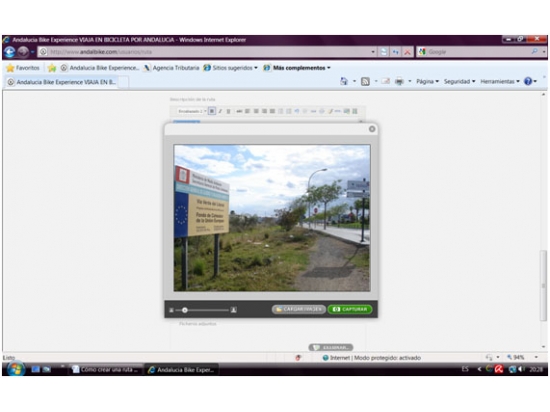
Ya se nos inserta en el editor, y podemos poner un pie de foto, que trataremos en cursiva, y seguimos escribiendo el texto e insertando nuevas fotografías.
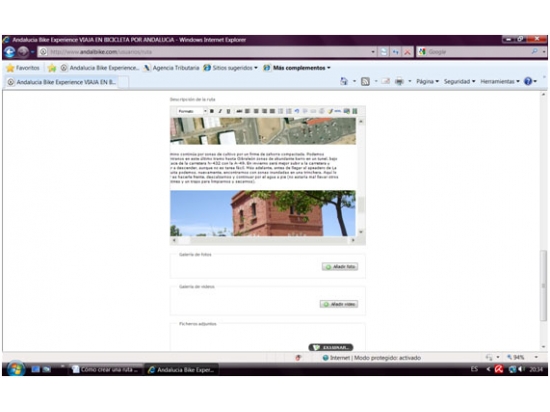
También podemos insertar vídeo que tengamos colgados en YOUTUBE o en VIMEO, seleccionando el icono de vídeo que está al final, a la derecha, en el editor de texto. Para ello copiaremos la url (dirección web del vídeo en la web original) y la pegaremos en la casilla para ello.
También podemos ampliar nuestra ruta con un album o galería de foto y vídeo, estos aparecerán al pie de la ruta y formarán parte de nuestra galería multimedia personal.
También podemos incluir otros archivos (pdf, doc, xls, mp4, xlsx, docx), que puedan ampliar o enriquecer la documentación de la ruta, como rutómetros, folletos, etc.
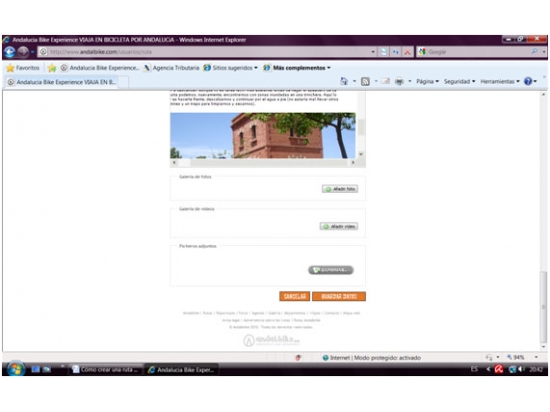
Ahora sólo queda GUARDAR DATOS y tendremos nuestra ruta generada.
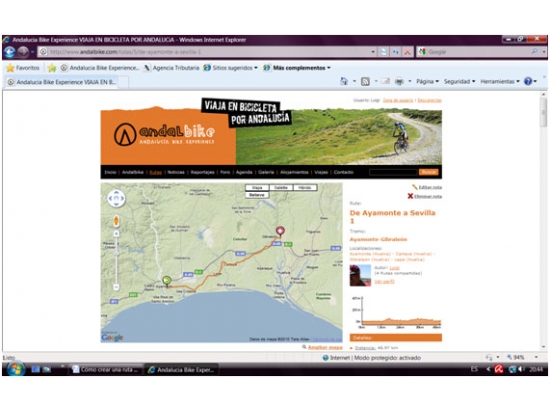
Puedes ver el resultado del ejemplo AQUÍ
Aviso legal|Política de cookies|Advertencia sobre las rutas|Rutas Andalbike
RSS Noticias · RSS Agenda · RSS Reportajes
 Esta web de
Andalucía bike S.L.
está bajo una licencia Creative Commons
Esta web de
Andalucía bike S.L.
está bajo una licencia Creative CommonsReconocimiento-NoComercial-SinObraDerivada 3.0 Unported.

